
FAQ - ECO Smartface Series
Features and parameters with ★ are not available in all devices
Menu > User Management > New User > Input the ID > Enroll FP > Press Finger 3 times on the scanner > Press OK again to enroll another fingerprint (optional) > Press ESC after the enrollment is completed
Menu > User Management > New User > Input the ID > Enroll Face > Follow the instruction showed on screen
Menu > User Management > New User > Input the ID > Enroll Password > Input Password & Confirm Password > Press OK
Menu > User Management > New User > Input the ID > Badge Number > Present the card.
Menu > User Management > New user (For enrolled user, under "All User" selection, select Edit) > User Role, change the Normal User to Super Admin.
*Note: This will cause only the admin user will able to access the terminal menu.
Menu > User Management > All User > Select the user > Edit/Delete
Menu > Data Management > Delete Data > Delete Admin Role
Plug in the USB Flash Disk into terminal USB Port, then go to Menu > USB Manager > Download > Select User Data or Attendance Data
*Note:
User Data - User file
Attendance Data - Attendance file
Plug in the USB Flash Disk into terminal USB Port, then go to Menu > USB Manager > Upload > Upload User
Step 1: Make sure the USB Flash Disk have enough space available & under FAT32 format. (USB Flash Disk with 32GB or lower is recommended)
Step 2: Restart the terminal device, then plug in the USB Flash Disk and try download again.
Note: For 5V terminal device, make sure the power adapter has balanced ampere.
Answer: Menu > Data Management > Delete Data > Delete Attendance Data
*Note: Download & backup the attendance log before delete all the attendance log is recommended.
Menu > Data Management > Delete Data > All Data
Menu > Attendance Search > Input the Employee ID and Press OK > Select the Time Range and Press OK
Menu > Comm. > Ethernet > IP Address
To check WiFi IP Address:
Menu > Comm. > Wireless Network > Advanced > IP Address
Menu > Comm. > PC Connection > Device ID
Menu > System Info > Device Capacity
Menu > System Info > Device Info
Menu > Access Control > Time Schedule
To apply the Time Schedule to the User:
Menu > User Management > New User (Select "All User" if the user is enrolled) > Access Control Role > Apply Group Time Period Set to "Off" > Select the Time Period
*Note: Each user can set a maximum of 3 time schedule
Menu > Access Control > Access Group
To apply the Access Group to the User:
Menu > User Management > New User (Select "All User" if the user is enrolled) > Access Control Role > Select the Access Group Number > Apply Group Time Period Set to "Yes"
Menu > Access Control > Anti-passback Setup > In/Out Anti-Passback
Please follow the steps below:
1. Check if the wiring diagram is matched with the diagram below.
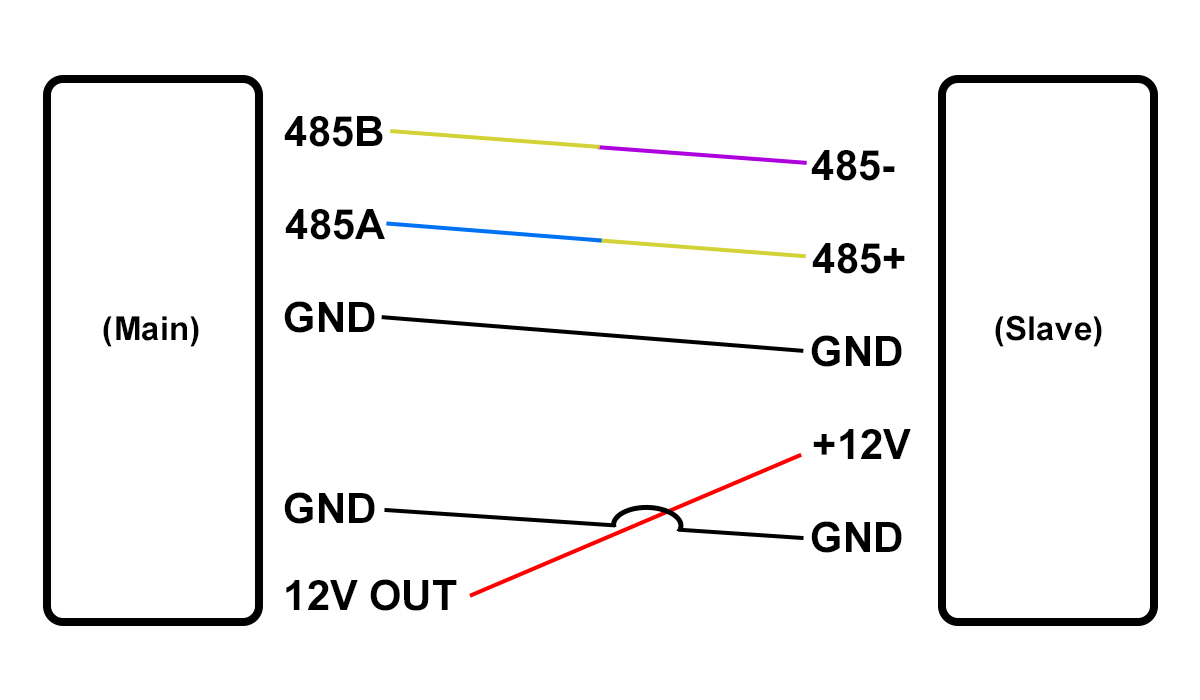
2. On main unit, go to Menu > Comm > Serial Comm > Serial Port > Make sure it is selected "Master Unit"
3. On the back side of slave unit, make sure the dip switch for number 1 is UP, the rest 2-6 is down. Please proceed to next step if the toggle switch is correct. (If your device don have dip switch, please skip this step)
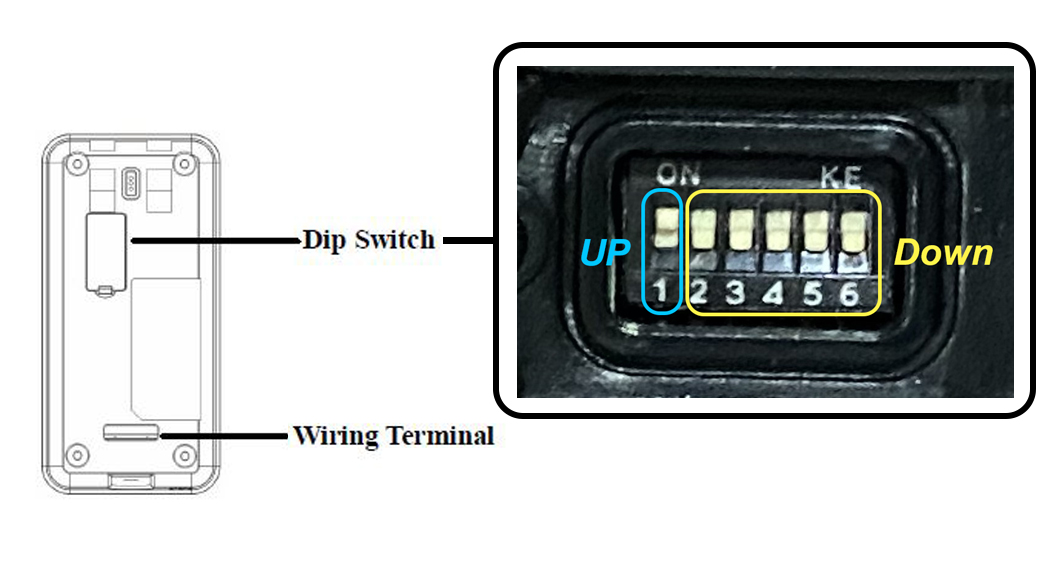
4. Restart both main & slave unit
Menu > System > Date & Time > Set Date (adjust date) or Set Time (Adjust time)
There is a high likelihood that this issue is due to a failure of the CMOS battery in the terminal device. Please contact your vendor to replace the CMOS Battery.
Menu > System > Fingerprint > 1:N Threshold Value
Menu > System > Fingerprint > FP Sensor Sensitivity
Menu > System > Face > 1:N Threshold Value
Menu > System > Attendance > Face Comparison Interval (s)
Menu > System > Face > Minimum Face Size
Menu > System > Attendance > Duplicate Punch Period(m)
Menu > System > Attendance > Periodic Del of ATT Data
Method 1: Press the Reset Button on the terminal.
Method 2: If your terminal device is connected to network,
1. Open ECOTIMEPRINT ETA2 system on your pc, go to Terminal Setup > Device Setup
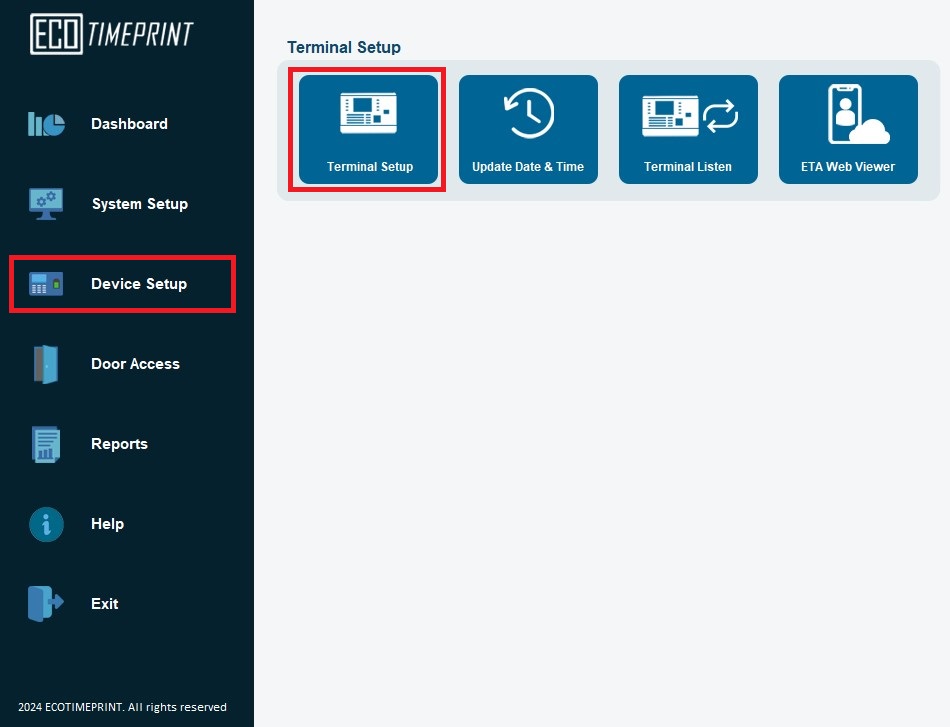
2. Select the terminal and click Device Manager
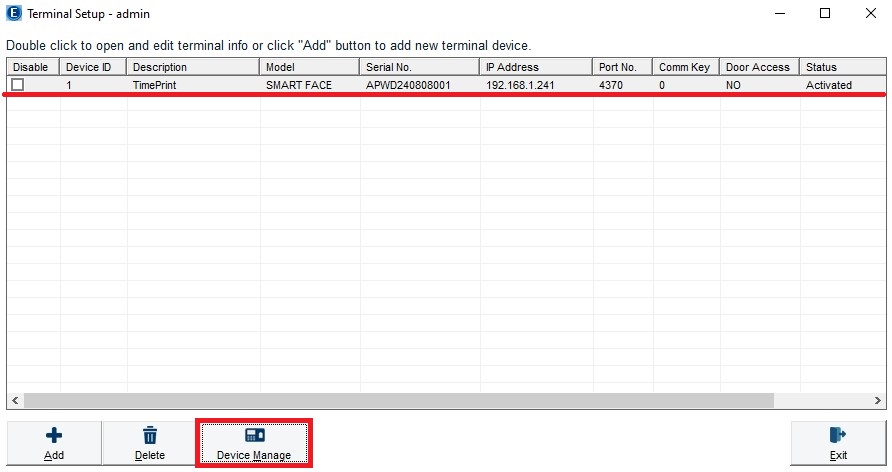
3. Make sure the IP Address is correct and click Connect
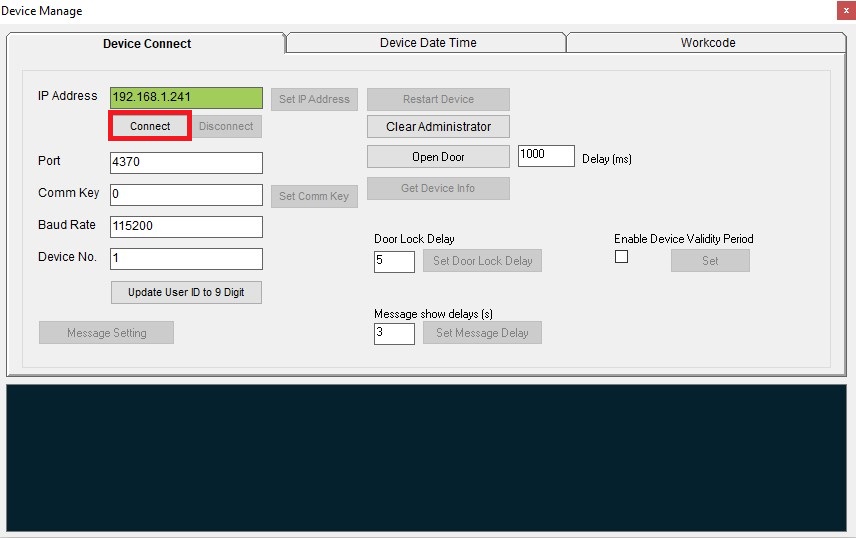
4. Click Restart
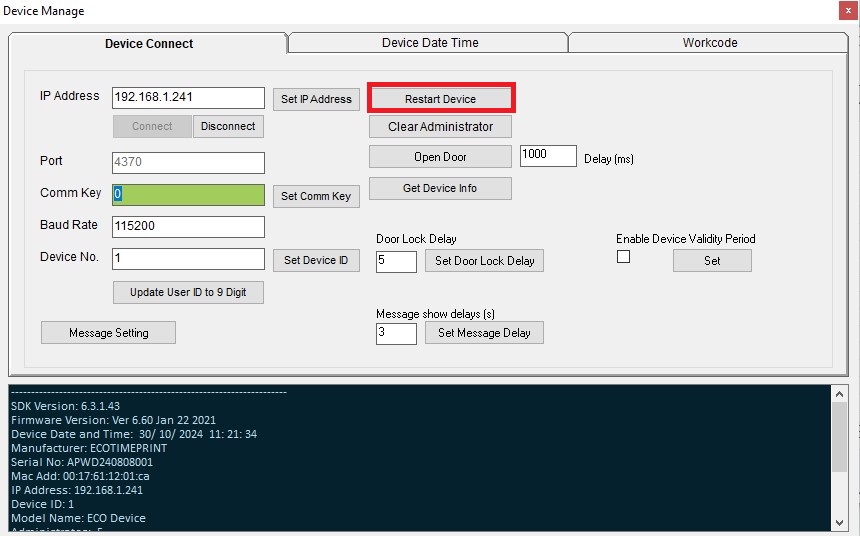
If your terminal is connected via network:
1. Open ECOTIMEPRINT ETA2 system on your pc, go to Terminal Setup > Device Setup
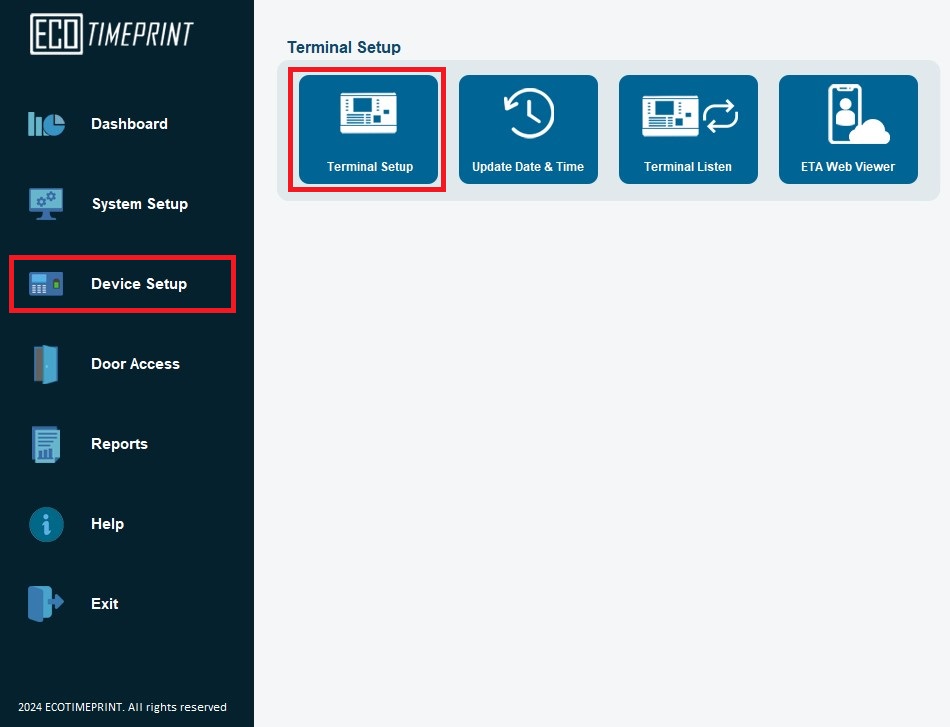
2. Select the terminal and click Device Manager
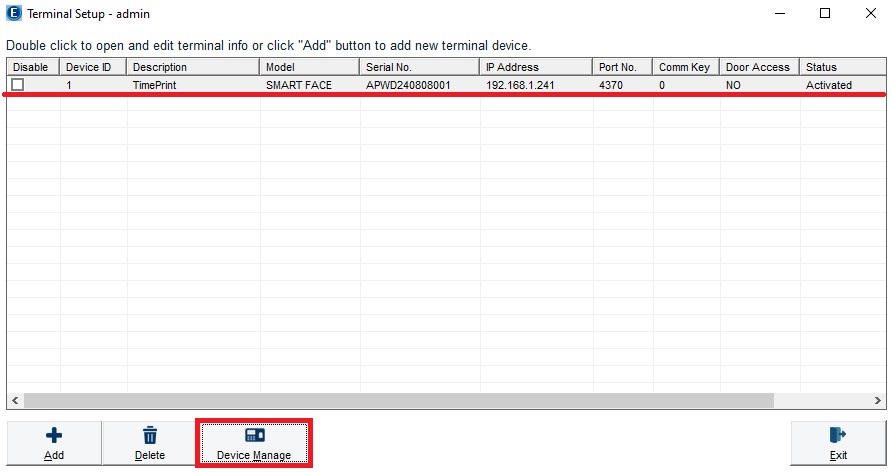
3. Make sure the IP Address is correct and click Connect
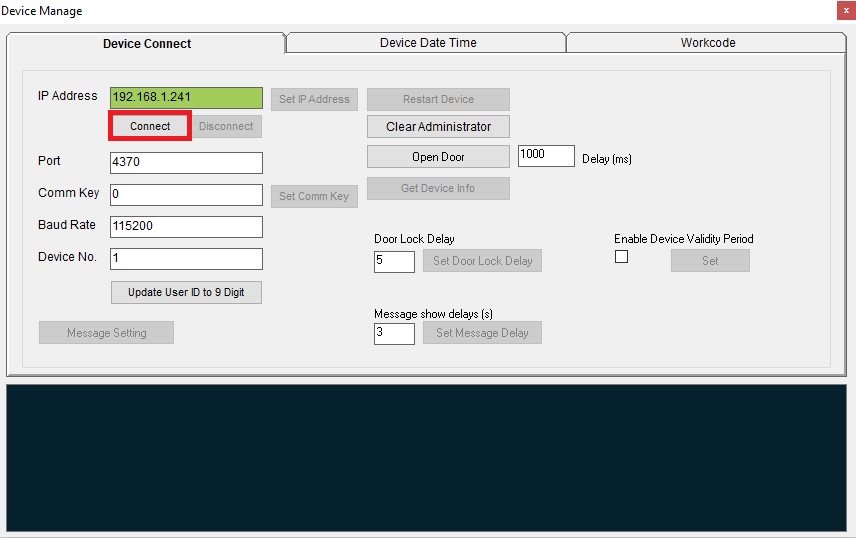
4. Click clear administrator
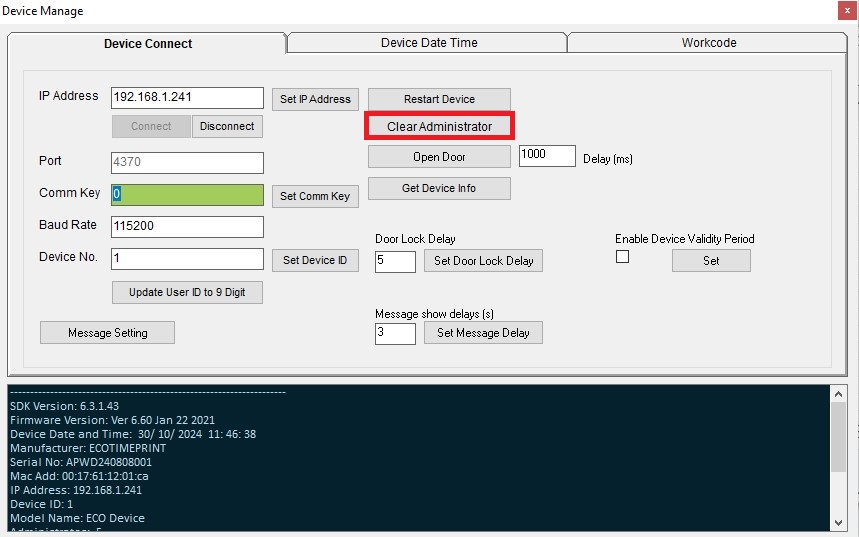
If your terminal is not connected to network:
1. Please provide your terminal device Serial Number to your Vendor, a temporary password will be provided.
(To get device Serial Number, long press "ESC" button for 3 seconds on device home screen)
2. Press Menu on the terminal device, when the screen show "Please Verify", Press "8888" ID and Press OK, then key in the temporary password provided by your vendor and press OK.
3. Go to Data Mgt. > Delete Data > Delete Admin Role